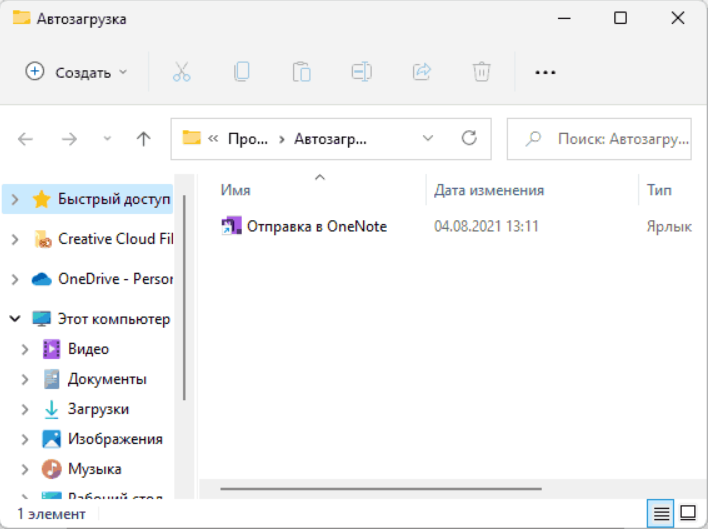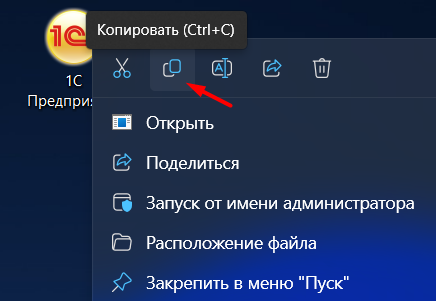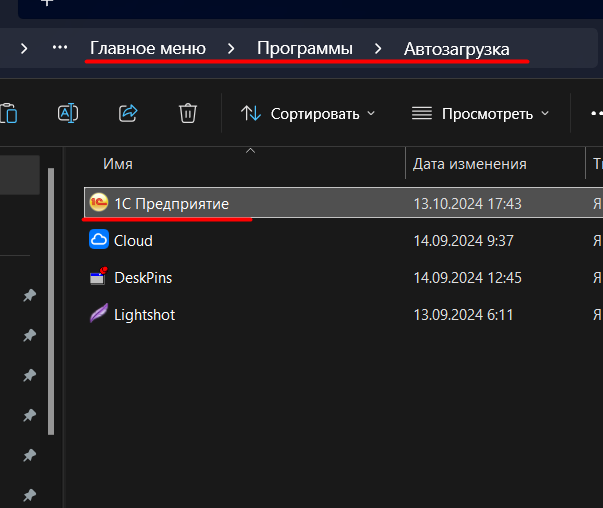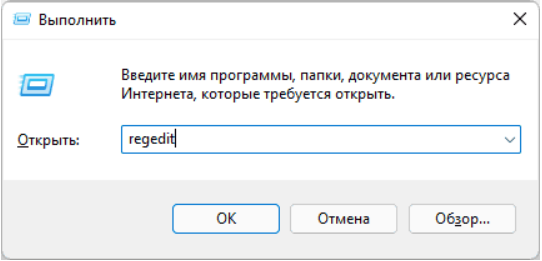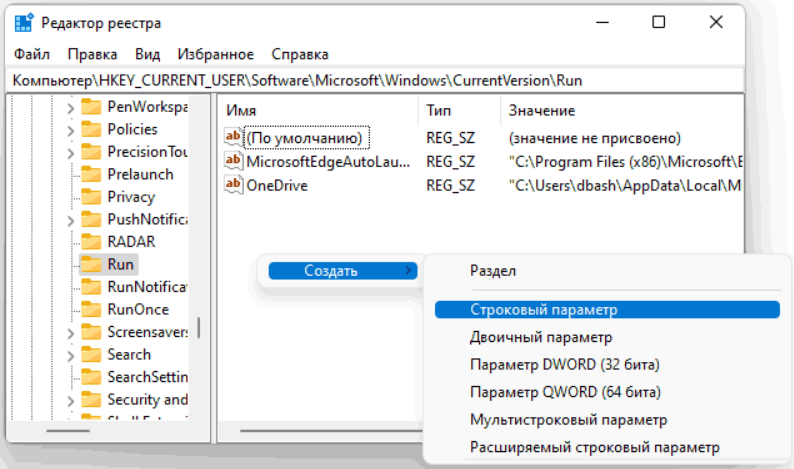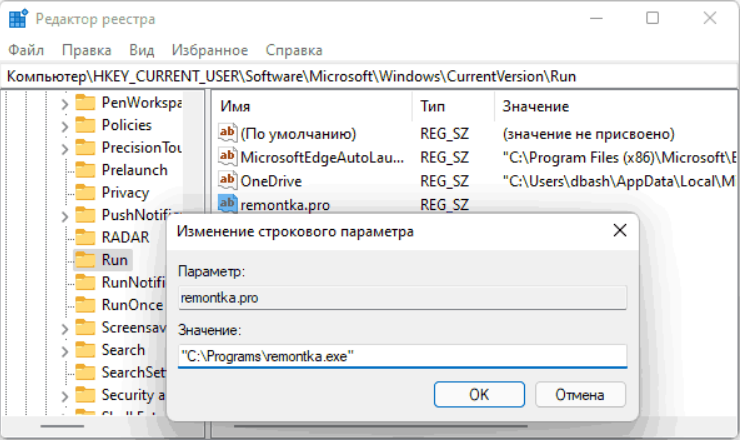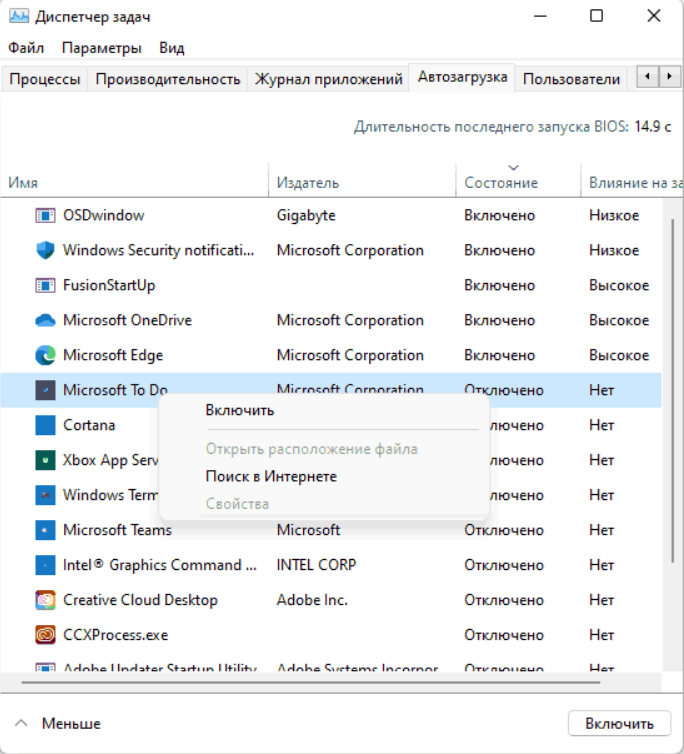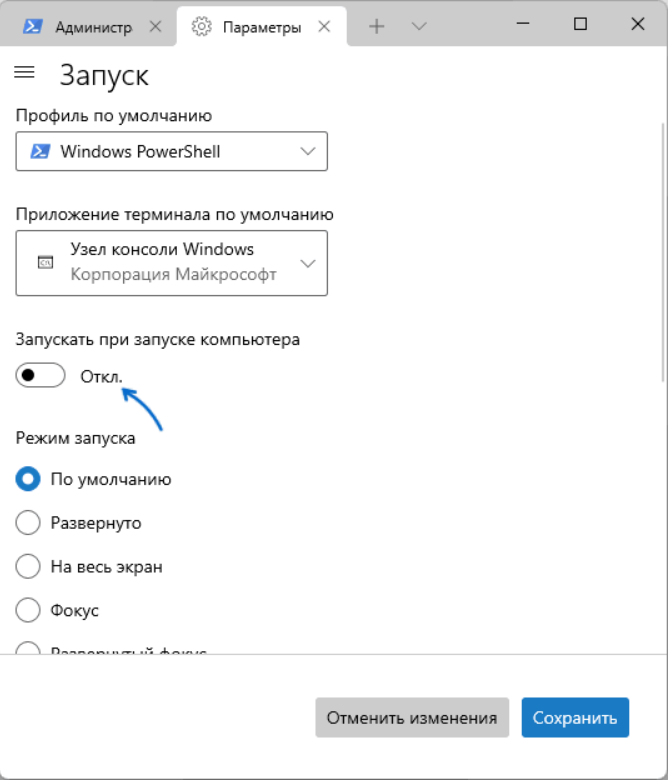Программы в автозагрузке Windows 11 — те утилиты, которые запускаются при входе пользователя в систему. Многие из них добавляются в автозагрузку автоматически при установке, но при желании настроить автозагрузку программ можно и вручную.
В этой инструкции подробно о том, как добавить программу в автозагрузку Windows 11 различными способами: в редакторе реестра, путем помещения ярлыка в папку автозагрузки и не только.
Папка автозагрузки в Windows 11
Первый способ — добавление ярлыка программы в папку автозагрузки Windows 11.
Сама папка автозагрузки находится в следующем расположении:
Обратите внимание! имя_пользователя - тут будет название вашей учетной подписи, эта папка у всех разная
C:\Users\имя_пользователя\AppData\
Roaming\Microsoft\Windows\Start Menu\
Programs\Startup
но попасть в неё можно и быстрее. Все необходимые шаги:
- Нажмите клавиши Win+R на клавиатуре,
- введите: shell:startup в диалоговое окно «Выполнить»
- нажмите Enter
Откроется папка с ярлыками программ в автозагрузке:
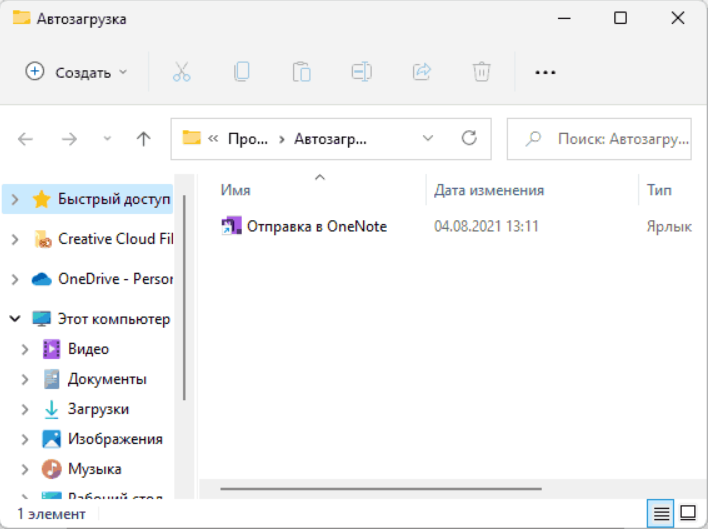
- Создайте или скопируйте ярлык на программу в эту папку.
Простой способ создать ярлык — перетащить исполняемый файл программы, удерживая зажатой правую кнопку мыши, отпустить кнопку мыши и выбрать пункт «Создать ярлыки»
При следующем запуске Windows 11, программа, ярлык которой был помещен в папку автозагрузки, должна будет запуститься автоматически.
К примеру если Вы хотите что бы программа 1С запускалась каждый раз при запуске вашего компьютера, то просто скопируйте ярлык программы 1С с рабочего стола в данную папку:
- Копируем ярлык запуска 1С
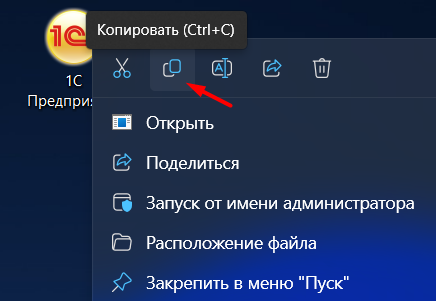
2. Сохраняем копию в папке автозагрузки:

После копирования ярлыка запуска, программа 1С будет запускаться автоматически при старте компьютера.
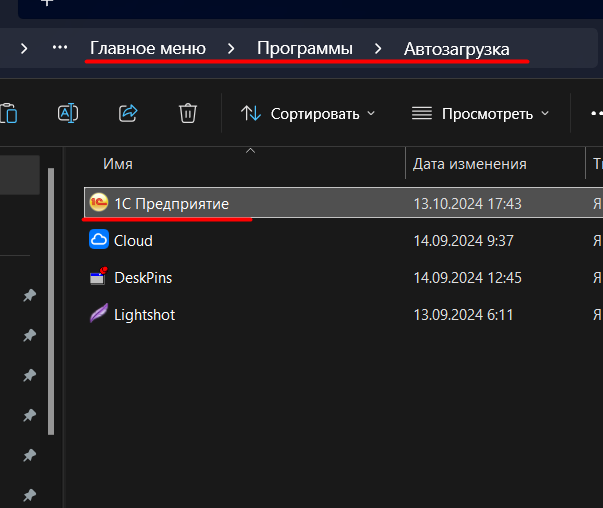
Второй способ
Добавление программы в автозагрузку в реестре
Второй способ — наиболее исправно работающий, хотя и не является самым простым. Вы можете добавить программу в автозагрузку Windows 11 с помощью редактора реестра. Шаги будут следующими:
- Запустите редактор реестра. Для этого в Windows 11 можно нажать правой кнопкой мыши по кнопке Пуск, выбрать пункт «Выполнить», ввести regedit и нажать Enter.
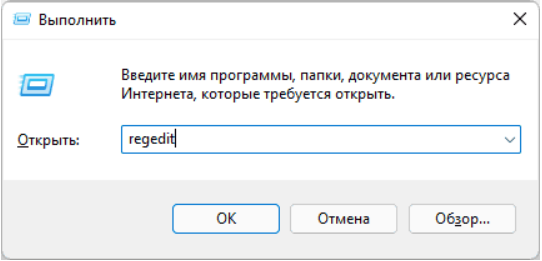
- В редакторе реестра перейдите к разделу (папки слева)
HKEY_CURRENT_USER\Software\
Microsoft\Windows\CurrentVersion\
Run
если добавление в автозагрузку требуется только для текущего пользователя или в аналогичный подраздел в HKEY_LOCAL_MACHINE (если добавление в автозагрузку требуется для всех пользователей).
- Нажмите правой кнопкой мыши в пустом месте правой панели редактора реестра, выберите «Создать» — «Строковый параметр» и укажите любое имя для него (обычно указывается имя программы).
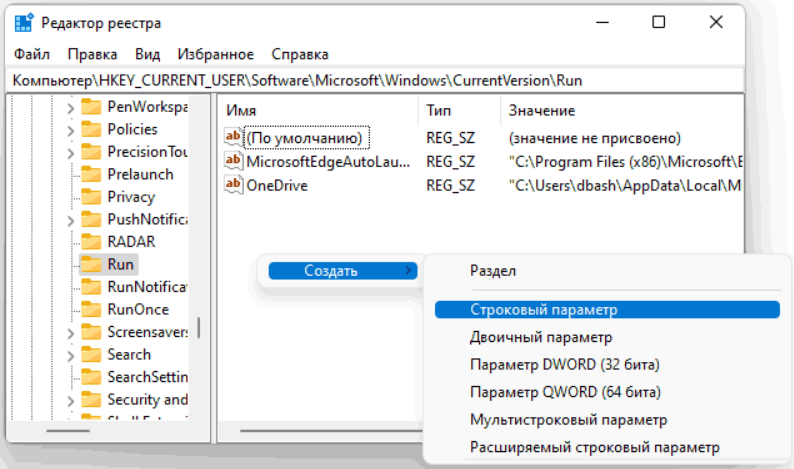
Дважды нажмите по вновь созданному параметру и измените его значение на полный путь к исполняемому файлу программы в кавычках. Путь можно не вводить вручную: достаточно нажать правой кнопкой мыши по исполняемому файлу программы и выбрать пункт контекстного меню «Копировать как путь» — путь будет скопирован с кавычками. Если требуется запуск программы с параметрами, указывайте их после закрывающих кавычек после пробела.
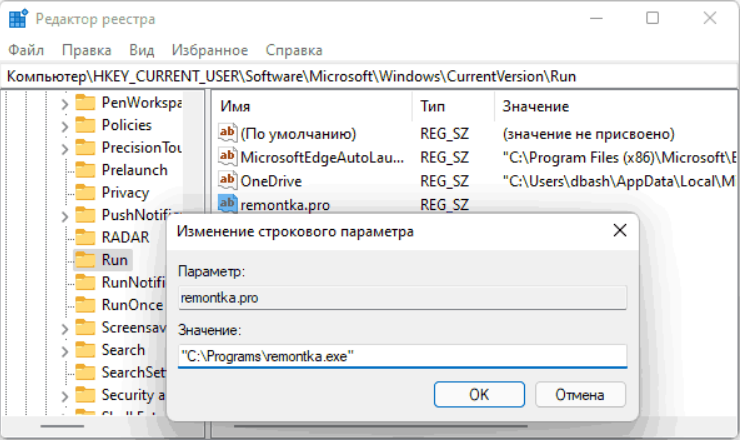
На этом процесс будет завершен — программа добавлена в автозагрузку и будет автоматически запущена при следующем входе в систему.
Обратите внимание: требуется указывать путь именно к исполняемому (exe) файлу программы, а не к её ярлыку. Если вы не знаете фактическое расположение исполняемого файла, можно нажать правой кнопкой мыши по ярлыку и выбрать пункт «Расположение файла», чтобы перейти к папке, содержащей этот файл.
Включение ранее отключенных элементов автозагрузки
При использовании методов, описанных выше, вы можете столкнуться с тем, что несмотря на то, что какие-то программы уже были добавлены в автозагрузку до ваших действий, их запуск не производится. Это может происходить, если автозагрузка этих программ была отключена в параметрах Windows 11 или в диспетчере задач. При желании вы можете снова включить её двумя способами:
- Зайдите в Параметры — Приложения — Автозагрузка и включите автозагрузку для нужных элементов из списка.
Откройте диспетчер задач Windows 11 (можно нажать правой кнопкой мыши по кнопке Пуск и выбрать нужный пункт меню), перейдите на вкладку «Автозагрузка» и, нажав правой кнопкой мыши по нужному элементу, включите автозагрузку для него.
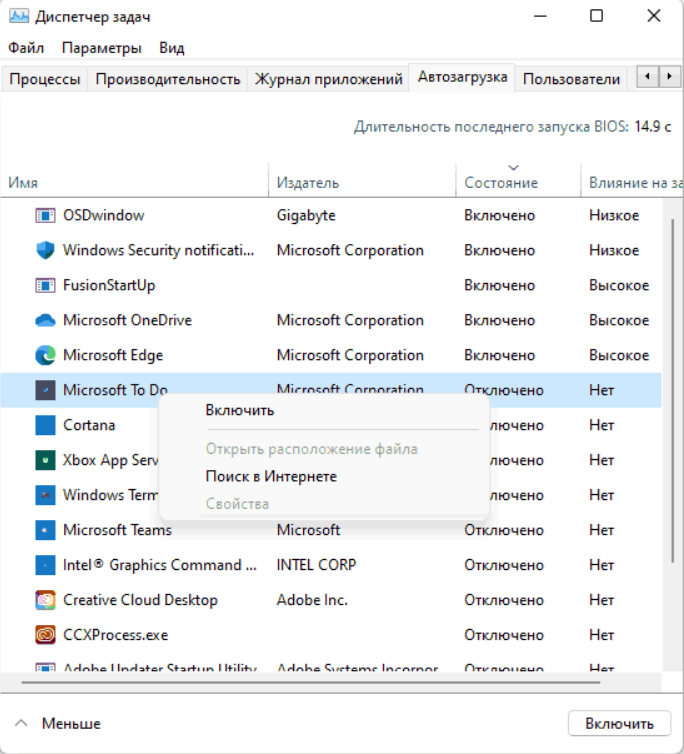
Среди дополнительных возможностей добавления программ в автозагрузку:
- Просмотр параметров самой программы — многие утилиты в своих настройках имеют пункт, позволяющий добавить их в автозагрузку.
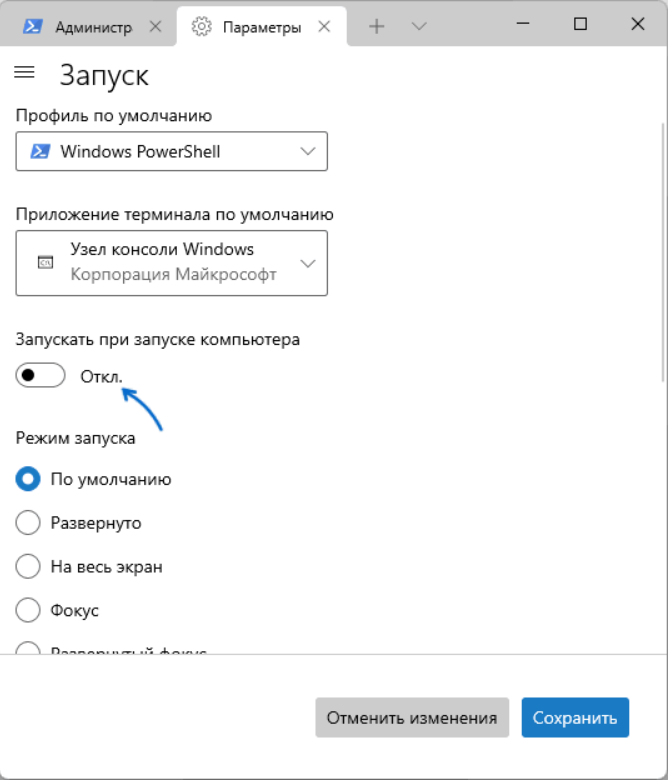
В случае, если у вас остались вопросы, касающиеся автозагрузки программ Windows 11 — опишите задачу в комментариях, думаю, решение найдётся.